There are multiple options available to split a large file into small manageable chunks and later join them, lets check how to split large files in Windows using free tools. –
Thankfully, the clever little ZIP utility has a handy function that can split our archive into smaller chunks for later re-assembly. Here's how it works: zip -r -s 200M archive.zip myfiles/. This will create an archive of all files and subfolders in myfiles, creating a new file every 200MiB (about 10% more than 200MB). In order to facilitate faster downloads, your course has been conveniently compressed into a split.zip archive. This compression basically makes the course smaller and, therefore, easier and faster for you to download. After you've downloaded the course successfully, you'll need to decompress this split zip file so that you can run the. This tutorial shows you how to split files into equal volumes of archives. All this within winrar. If you are interested in a winrar tutorial series, please. If you have zip installed on your Ubuntu machine, you should also have zipsplit. This takes a large zip file and splits it into a number of smaller, stand-alone zip files. It doesn't rely on any particular version of WinZip or Rar to work, as the files it makes are plain Zip files. Combine/merge zip files with 7-Zip. If necessary, install 7zip (32- or 64-bits version) on your computer. Download all parts into one folder. Open Windows Explorer and go to the folder. Scroll through the folder and make sure that all parts are downloaded.
1) WhitSoft File Splitter :-
This is one of the oldest but the best available file splitter application on Windows platform.
It has got everything which will make you fall in love with it 🙂 . It is free, it is only 41 KB in size, it can split and join files and it runs as a portable application without any installation.
You can either choose from the predefined files sizes from the list or type any size you want to define for each piece of file.
It comes with radio buttons to choose between Split or Splice.
Once you use it to split a file, it will create files with extension 001, 002, 003 and so on depending on the number of pieces.
Files created by both ‘HJSplit' and ‘WhitSoft File Splitter' are compatible with each other, so they can be joined using any of these software.
However to join pieces of file, it's necessary to have either of these software on the other machine.
If you are looking for just a plain and simple software to split and join large files in Windows, nothing can be better than this.
2) HJSplit :-
Another free utility with many features. HJSplit is also very small in size and does not need to be installed.
It provides following features –
A) File Split
B) File Join
C) File Compare
D) File Checksum
It's very easy and professional looking software, and it allows you to define custom size for each piece of the output file.
Similar to WhitSoft File Splitter, splitting HJSplit also creates files with extension 001, 002, 003 and so on depending on the number of pieces.
Files created by both ‘HJSplit' and ‘WhitSoft File Splitter' are compatible with each other, so they can be joined using any of these software.
However to join pieces of file, it's necessary to have either of these software on the other machine.
3) JASP (Just Another File Splitter) –
Another tiny tool (300 Kb size), which comes for free and does its work perfectly. JASP allows you to set many of its configurations, the best thing about this software is that it creates a batch file which joins files at the destination.
Therefore we do not need to have JASP installed (yes it can not be run directly from exe, it needs to be installed) on the destination machine and files can be joined by simply double clicking the batch file created by JASP.
4) How to Split file using WinZip –
Yes our old friend WinZip can also split files for us, and its also very easy to use.
First compress a file and create a zip file, now go to Actions Menu> Split option. Now specify file name and size of pieces and click OK.
That's all, you will get your large file divided into small pieces of specified size. When you want to join them, simply extract the archive using the main zip file and it will automatically join all chunks.
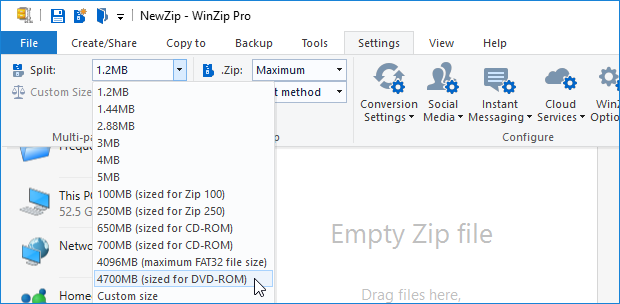
5) How to split file using WinRar –
Right click on the file or folder which you want to compress and split using WinRar, now select option ‘Add to Archive'.
This will open an ‘Archive name and parameter' window; here you will have option of set ‘Split to volumes' setting.
Now specify the size for each piece of file. How to enable camera on chrome.
At the destination you will need to extract the main .rar file and it will automatically join all pieces while extracting the file.
6) How to split file using 7zip –
Process of splitting a file using 7-zip utility is almost same as the processed used with Winrar.
Right click on the file or folder which you want to compress and split using 7-zip, now select option ‘Add to Archive'.
This will open an ‘Archive name and parameter' window; here you set ‘Split to volumes' option.
At the destination you will need to extract the main file and it will automatically join all pieces while extracting the file.
As time moves on, the size of software and files found on your computer gets bigger. A photo will have more pixels in it and be larger, video files are now being distributed in 4K which means bigger file sizes than before. The same applies to games, some can now be as much as a 200GB download on platforms such as Steam. Applications are also growing, the latest Microsoft Office installation is now much bigger than it used to be.
As everything grows in size, it becomes more of a problem when you are trying to move or copy the files to a more restricted medium. For instance, you might be trying to send a video file via email which has an attachment size limit. Or you could be trying to backup or copy large files, such as ISO images, onto optical media or flash drives. If the file is too big for the space limit you have available, it needs to be split into separate parts.
Splitting files into smaller parts that can then be joined together again, later on, is done all the time on the internet. It's also quite common to split a large file when you have to fit it onto several CDs, DVDs, or even floppies. Curiously Windows itself has the capacity to join already split files, but can't split the file in the first place. For that you need a third party method, here are 8 ways for you to do it. All methods were tested on Windows 7 and 10.
1. Fastest File Splitter and Joiner (FFSJ)FFSJ is small, efficient, and easy to use and comes as either a Lite or Standard version. Lite is a portable executable while the Standard installer version includes the context menu option that can split and join by right click. FFSJ also has a command line interface so files can be split and joined from batch scripts or the Command Prompt.
Splitting a file is easy and you only need to drop a file onto the window or manually locate it, choose a different output directory if required, and set the split method. The file can be split according to a specific number of parts or a specific size. The Encrypt data option is useful as only those that know the password can rejoin the files (you must rejoin the files with FFSJ).
For joining files you only have to drag and drop or locate the first file in the set and supply a save to directory. A password will be required if you encrypted the files. The MD5 Checksum tab allows you to get the checksum of the file before splitting, then a joined file can be verified to see if its checksum matches.
Download Fastest File Splitter and Joiner
2. KFK
KFK is by KC Softwares who also make other well known tools like the software update monitor Sumo. In addition to splitting and joining files, KFK also has an option to burn the files to disc (if you have the shareware VSO CopytoDVD software) and also offers disk spanning by splitting a file over multiple floppy disks.
It's possible to drop a file onto the KFK window or you can browse for one manually. For splitting, you can choose either to set a specific number of parts or a specific size of each part. The 'Generate automatic rebuild file' checkbox creates a batch file with the files so you can join them together without using KFK.
Make sure to download the Lite or portable version of KFK. In the past, KC softwares have bundled adware with their installers. At the time of writing, they appear to be adware free but be aware when downloading.
How To Zip Two Files
Download KFK
How To Break A Zip File Into Parts
3. GSplit 3
GSplit is definitely the program with the most advanced options here. Not only can it automatically span a file across several removable devices (floppies, USB flash drives, etc), GSplit can also create custom tags for the files and a custom self uniting program. There's even a batch option where a number of files can be split one after the other (using the Several Files button).
There are four standard split methods; by numbers of files, by the size of each file, entering the size of each file individually, or even splitting a text file by line. The self uniting function (SFU) adds an executable to the files so they can be joined without GSplit.
The SFU file can be customized with your own messages, a picture, a chosen destination folder, run a program after splitting and auto start/end. The Express button is a faster way to quickly split a file from a single window. Both installer and portable versions of GSplit 3 are available.
How Do I Open A Zip File
Download GSplit 3
4. Puran Splitter
Splitter is also part of the Puran Utilities tweaking software but this is the standalone version. It's unfortunate that the program has to be installed but you can easily copy the folder from Program Files and then uninstall to create a portable version. Delete the file 'Default.cjstyles' from the program folder if you prefer not to have the light blue theme.
Splitting a file is self explanatory and you simply drop or browse for the file to split, browse for an output folder, set the size of each file, and press the button. Sizes are in Kilobytes or Megabytes so multiply Megabytes by 1024 to use Gigabytes.
A useful feature is the option to either create a batch file to rejoin the files back together or create an executable. Either option works without the need for Puran Splitter. The batch join option uses the Windows Copy command which is useful to get around any restrictions that don't allow an unknown executable to run on the computer.
Download Puran Splitter
5. Split Files Using an Archiving Program (PeaZip)
One of the most known methods of splitting files into multiple parts is by using a file archiver. Most archiving software has the ability to create a multi part Zip or 7z archive. We're looking at PeaZip because it can actually split files by creating a multi part archive or using the standard method of splitting the file like the tools above. PeaZip is also a very good general archiver with a portable version if you would rather not install it.
To create a multi part archive, press Add, and drop the file onto the window. Choose where to save the split files, and in the dropdown boxes select Self-extracting 7Z, and Store. Select the split file size from one of the presets or choose Custom and enter a specific size in KB, MB, or GB.
How To Break A Zip File Into Parts Free
With the self extracting 7Z you can join the files back together without an archiver installed. If that's not required, use the 7Z or Zip methods instead. To create a standard split file, choose Split in the top drop down and pick the split size in the bottom drop down and start the process.
How To 7 Zip A File
An alternative split window is in Tools > PeaUtils although here the output path is locked to the same as the input file. The PeaUtils window is also where you can join split parts together again. Click the drop down and select Join spanned file, then locate the first file in the set (.001) or drop it onto the window.
PeaUtils is a standalone program that doesn't require PeaZip to work. Therefore, you can use split, join, or any other options available in the drop down without using or installing PeaZip.
Download PeaZip | Download PeaUtils

