- How Do You Upload Pictures From Your Phone To Computer Windows 10
- How Do You Upload Pictures From Your Phone To Computer Remotely
- How Do You Upload Pictures From Your Phone To Computer
- How Do You Upload A Picture
- First, connect your phone to a PC with a USB cable that can transfer files. Turn your phone on and unlock it. Your PC can't find the device if the device is locked. On your PC, select the Start button and then select Photos to open the Photos app.
- How to Transfer Photos from the Android Phone to USB with Android Backup Software.
- Then click 'Upload an Image'.Select the image on your computer. This is how you do an image search upload. You will then be able to see all the other sites on the internet that are using this image.
Before you can transfer photos from your device to your computer, you must connect the device with the digital photos to your computer. Use one of the following options: USB connection - Make sure the computer is turned on and Windows is open. 3) use charger that came with phone, plug into phone, take the plug end off and it will plug into computer (USB) 3) all of your photos will appear. Its a good ideal to go ahead and save all photos,( in case you lost phone or broke it etc.) 4) just click( mark all) from menu, and save to photos. 5) you are ready to post your.
Summary
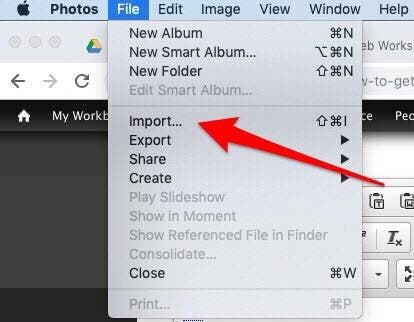
Plenty of photos on your Android phone and now you want to transfer them to your USB flash drive? Sound complicated, right? Don't fret yourself, for this article will tell you 3 useful approaches. All of them will work out your nuisance effortlessly.
If someone asks you how to transfer photos from an Android phone to a USB flash drive, you can also share these ways with them.
Part 1: How to Transfer Photos from the Android Phone to USB with Android Backup Software
How to put pictures on a flash drive from a phone? Don't worry. Just read this section. This Android backup software - Samsung Messages Backup is capable of finishing the photos transfer in a fast way. What's more, it can move all the photos from Android to the flash drive in 1 click.
Hallmarks of the Android photos transfer program:
- Directly transfer photos from the Android phone to the flash drive;
- Support kinds of image formats, such as JEPG, WEBP, PNG, and more;
- Allow you to preview your Android photos on the interface before performing transfer;
- Support to take snapshots of your Android screen on the computer.
- Help you manage your photos with multiple features, like creating/deleting albums, moving/copying photos, and etc.;
- Also, support to transfer text messages, contacts, videos, music, apps, and more from Android to the computer.
Additionally, this software has excellent compatibility with Android devices, including Samsung Galaxy S20/S10/S9/S8, Google Pixel 4a/4 XL/4/3a XL/3a/3, OPPO A91/A52/A31/A9, OnePlus Nord/8 Pro/8T/8/7T Pro/7T/7 Pro/7/6T, Motorola, Huawei, Sony, LG, HTC, Vivo, and so on.
Download the Android picture manager for free below.
How do I transfer pictures from my Android phone to a flash drive:
Step 1. Download and Install the Program
First of all, please download and install the software on the computer. Then run it on the desktop.
Step 2. Connect Android and Flash Drive to PC
Please insert your USB drive into the PC and link the Android phone to the computer with a USB cable. To make a successful connection, please enable the USB debugging mode on the phone.
Step 3. Send Photos from Android to Flash Drive
- Once connected, please click the 'Super Toolkit' tab and the 'Backup' option. Then select the 'Photos' category on the pop-up window, and choose your flash drive as the backup location.
- Next, tap the 'Back Up' icon to begin transfer all the photos. The photos will appear on your USB drive after finished.
Further reading: If you want to transfer photos from the phone to the laptop without USB, please refer to these 5 ways.
Part 2: How Do I Transfer Pictures from My Android Phone to a Flash Drive via a USB OTG Cable Adaptor
If you do want to straight connect your Android phone and the flash drive, you will need a USB OTG cable adaptor. In general, it is a USB Type-C male to USB Type-A female adaptor. Please purchase a suitable connector according to your Android phone. By the way, you can buy the adaptor on Amazon.
How to transfer photos from a phone to a flash drive via a USB adaptor:
Step 1. Connect Flash Drive to Android
Unlock your phone and connect the flash drive to it with an OTG cable adaptor. Then there is a prompt on your Android phone.
Step 2. Copy Photos from Android
Next, to select and copy the Android photos, please go to the file manager on your Android phone and navigate to the folder of photos. Then long press a photo to select what you want, and tap the 'Copy' icon.
Step 3. Paste Selected Pictures to Flash Drive
Now, enter your flash drive on the phone and make a new folder on it to paste the pictures. When the transferring process is done, please safely remove your flash drive.
Read also: Accidentally deleted your camera photos from Android? Take it easy. Here are 7 proven ways that will recover the camera photos from the Android phone without trouble.
Part 3: How to Transfer Photos from a Phone to the Flash Drive via a Computer (Slowly)
The last way is slower than the first two, but it can achieve picture migration with the aid of a USB cable and a computer. At this point, it is the simplest solution.
How to transfer pictures from the phone to a flash drive via a computer:
Step 1. Link the Phone to the Computer
How Do You Upload Pictures From Your Phone To Computer Windows 10
Please connect your phone and the computer with a USB cable and select the 'MTP' option on your phone.
Step 2. Plug Drive to Computer
Then plug your USB flash drive into the same computer. The computer will detect it in a short time.
Step 3. Move Photos from Android to Flash Drive
- Double-click the 'This PC' icon and enter your Android phone to find the images you want. Then open your flash drive. At present, you can move the pictures to the flash drive via drag and drop.
- If you select lots of images, it will need more time to complete.
Conclusion
That's all. With these 3 ways, it will be easy for you to solve the problem of how to transfer photos from Android to a flash drive. To save your valuable time, it is recommended that you choose the Android photo manager - Samsung Messages Backup. Furthermore, you can cope with pictures on the computer without hassle. As the saying goes, it can kill two birds with one stone. So, try it.
Related Articles
I have uploaded photos to Google Photos. Now I would like to download these pictures from Google photos to my new Android phone. But Google Photos only allow me to download one photo at a time. How to download all photos from Google Photos at once?
Google Photos works great in backing up photos to cloud storage and syncing them over all devices, while it neglects users' need to download photos, especially all photos, from the service. When you need to download photos from Google Photos to PC, Mac, iPhone or transfer pictures from Google Photos to gallery, you can follow these tips.
You May Like:
How to Download All Photos from Google Photos to PC/Mac
Select All Photos and Download from Google Photos
Step 1 On your PC or Mac, open photos.google.com in the browser.
Step 2 Select the photos you want to transfer from Google Photos to the computer. Choose Download.
Step 3 Since there is no select all option on Google Photos, to select all photos to download:
Select the first photo on Google Photos;
Keep holding Shift key and scroll down to the last photo;
Click the last photo to select all photos.
Click three dot icon in the top right corner and choose Download.
Google Takeout to Save All Photos to Computer
Google Takeout allows you to download all files/photos from Google Drive, Google Photos, etc. How to activate microsoft excel. to PC, Mac or other devices.
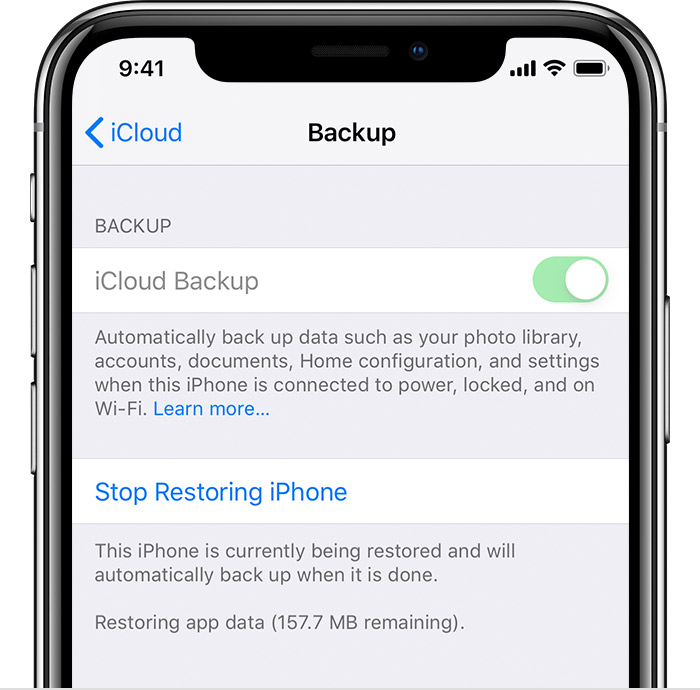
Plenty of photos on your Android phone and now you want to transfer them to your USB flash drive? Sound complicated, right? Don't fret yourself, for this article will tell you 3 useful approaches. All of them will work out your nuisance effortlessly.
If someone asks you how to transfer photos from an Android phone to a USB flash drive, you can also share these ways with them.
Part 1: How to Transfer Photos from the Android Phone to USB with Android Backup Software
How to put pictures on a flash drive from a phone? Don't worry. Just read this section. This Android backup software - Samsung Messages Backup is capable of finishing the photos transfer in a fast way. What's more, it can move all the photos from Android to the flash drive in 1 click.
Hallmarks of the Android photos transfer program:
- Directly transfer photos from the Android phone to the flash drive;
- Support kinds of image formats, such as JEPG, WEBP, PNG, and more;
- Allow you to preview your Android photos on the interface before performing transfer;
- Support to take snapshots of your Android screen on the computer.
- Help you manage your photos with multiple features, like creating/deleting albums, moving/copying photos, and etc.;
- Also, support to transfer text messages, contacts, videos, music, apps, and more from Android to the computer.
Additionally, this software has excellent compatibility with Android devices, including Samsung Galaxy S20/S10/S9/S8, Google Pixel 4a/4 XL/4/3a XL/3a/3, OPPO A91/A52/A31/A9, OnePlus Nord/8 Pro/8T/8/7T Pro/7T/7 Pro/7/6T, Motorola, Huawei, Sony, LG, HTC, Vivo, and so on.
Download the Android picture manager for free below.
How do I transfer pictures from my Android phone to a flash drive:
Step 1. Download and Install the Program
First of all, please download and install the software on the computer. Then run it on the desktop.
Step 2. Connect Android and Flash Drive to PC
Please insert your USB drive into the PC and link the Android phone to the computer with a USB cable. To make a successful connection, please enable the USB debugging mode on the phone.
Step 3. Send Photos from Android to Flash Drive
- Once connected, please click the 'Super Toolkit' tab and the 'Backup' option. Then select the 'Photos' category on the pop-up window, and choose your flash drive as the backup location.
- Next, tap the 'Back Up' icon to begin transfer all the photos. The photos will appear on your USB drive after finished.
Further reading: If you want to transfer photos from the phone to the laptop without USB, please refer to these 5 ways.
Part 2: How Do I Transfer Pictures from My Android Phone to a Flash Drive via a USB OTG Cable Adaptor
If you do want to straight connect your Android phone and the flash drive, you will need a USB OTG cable adaptor. In general, it is a USB Type-C male to USB Type-A female adaptor. Please purchase a suitable connector according to your Android phone. By the way, you can buy the adaptor on Amazon.
How to transfer photos from a phone to a flash drive via a USB adaptor:
Step 1. Connect Flash Drive to Android
Unlock your phone and connect the flash drive to it with an OTG cable adaptor. Then there is a prompt on your Android phone.
Step 2. Copy Photos from Android
Next, to select and copy the Android photos, please go to the file manager on your Android phone and navigate to the folder of photos. Then long press a photo to select what you want, and tap the 'Copy' icon.
Step 3. Paste Selected Pictures to Flash Drive
Now, enter your flash drive on the phone and make a new folder on it to paste the pictures. When the transferring process is done, please safely remove your flash drive.
Read also: Accidentally deleted your camera photos from Android? Take it easy. Here are 7 proven ways that will recover the camera photos from the Android phone without trouble.
Part 3: How to Transfer Photos from a Phone to the Flash Drive via a Computer (Slowly)
The last way is slower than the first two, but it can achieve picture migration with the aid of a USB cable and a computer. At this point, it is the simplest solution.
How to transfer pictures from the phone to a flash drive via a computer:
Step 1. Link the Phone to the Computer
How Do You Upload Pictures From Your Phone To Computer Windows 10
Please connect your phone and the computer with a USB cable and select the 'MTP' option on your phone.
Step 2. Plug Drive to Computer
Then plug your USB flash drive into the same computer. The computer will detect it in a short time.
Step 3. Move Photos from Android to Flash Drive
- Double-click the 'This PC' icon and enter your Android phone to find the images you want. Then open your flash drive. At present, you can move the pictures to the flash drive via drag and drop.
- If you select lots of images, it will need more time to complete.
Conclusion
That's all. With these 3 ways, it will be easy for you to solve the problem of how to transfer photos from Android to a flash drive. To save your valuable time, it is recommended that you choose the Android photo manager - Samsung Messages Backup. Furthermore, you can cope with pictures on the computer without hassle. As the saying goes, it can kill two birds with one stone. So, try it.
Related Articles
I have uploaded photos to Google Photos. Now I would like to download these pictures from Google photos to my new Android phone. But Google Photos only allow me to download one photo at a time. How to download all photos from Google Photos at once?
Google Photos works great in backing up photos to cloud storage and syncing them over all devices, while it neglects users' need to download photos, especially all photos, from the service. When you need to download photos from Google Photos to PC, Mac, iPhone or transfer pictures from Google Photos to gallery, you can follow these tips.
You May Like:
How to Download All Photos from Google Photos to PC/Mac
Select All Photos and Download from Google Photos
Step 1 On your PC or Mac, open photos.google.com in the browser.
Step 2 Select the photos you want to transfer from Google Photos to the computer. Choose Download.
Step 3 Since there is no select all option on Google Photos, to select all photos to download:
Select the first photo on Google Photos;
Keep holding Shift key and scroll down to the last photo;
Click the last photo to select all photos.
Click three dot icon in the top right corner and choose Download.
Google Takeout to Save All Photos to Computer
Google Takeout allows you to download all files/photos from Google Drive, Google Photos, etc. How to activate microsoft excel. to PC, Mac or other devices.
Step 1 Open Google Takeout in Google Chrome.
Step 2 Select the Google service that you download photos from. To download all photos from Google Photos, choose Google Photos. Click Next.
Step 3 You can choose the file type, size to save the Google photos and how you would like to receive the photos.
Step 4 An archive of photos from your Google Photos will be created. Click Download to save all the photos from Google Photos to your computer.
How to Restore Pictures from Google Photos to Phone
Save Picture from Google Photos to Device
Google Photos app has Save to device option for us to move pictures from Google Photos to Gallery, but only one photo at a time.
Step 1 Open Google Photos on your phone. Select the photo you want to download to Gallery.
Step 2 Tap the three dot icon on the top and select Save to the device. The picture will be downloaded to Gallery.
Download All/Multiple Photos From Google Photos with Google Drive
If you want to download all photos from Google Photos to phone, you can make use of Google Drive.
Step 1 Open Google Drive and choose Google Photos.
Step 2 Select the pictures that you want to get from Google Photos. To select all pictures in Google Photos, tap three dots icon > Select All.
Step 3 Tap Download icon to download the picture to your device.
If you don't use Google Drive, you can also restore all your photos backed up to Google Photo to device in these steps.
Use Google Takeout to download photos on your PC;
Transfer the photos from PC to Android/iPhone.
Google Photos is Confusing? Try A Simpler Backup Method
It is important to back up precious photos, videos on the Android phone. However, Google Photos can be very confusing:
How Do You Upload Pictures From Your Phone To Computer Remotely
It doesn't provide a straight-forward to restore photos from the Google backup;
Google Photos sometimes can't upload, sync, backup our photos for unknown reasons;
Photos disappear from Google Photos from time to time because of software bugs.
Instead of backing up your photos to unstable and complicated Google Photos, why not switch to a more straight-forward method: backing up the photos to PC? And other than coping all photos to PC, which will occupy much storage of your computer, FonePaw Android Data Backup & Restore can save all your Android photos/videos in a small-sized backup file to the computer. It is easy to back up and restore.
Download Android Data Backup & Restore on PC.
Download
Step 1 Launch the program and connect your Android phone to PC with USB cable.
Step 2 Click Device Data Backup and choose to back up photos, videos only. Tick Encrypted backup to encrypt the backup. Click Start. A backup file will be saved in a chosen folder.
How Do You Upload Pictures From Your Phone To Computer
Step 3 When you need to restore the photos to Android device:
How Do You Upload A Picture
Connect your phone;
Choose Device Data Restore;
Select the backup of your Android photos. Click Start. (If you have encrypted the backup, you'll need to enter the password)
Preview the backed up photos. And select the photos you want to restore, click Restore.
Backing up photos to PC is much simpler than backing up the photos to Google. What do you think? Leave your comment below.

