Windows zip file associations are used to determine how Windows handles the opening of zip files. By default Windows can natively open zip files using Windows explorer. However, there are many software apps available that can also open zip files such as Bitser, 7-zip, WinRAR, Zipware and they may take over as the default program associated with opening zip files. If these applications are then later uninstalled the .zip file extension may be associated to a program that doesn't exist and hence fail to open correctly on your computer.
In order to compress files/folders into a ZIP file or extract files from a ZIP archive in Windows 10, people tend to use software like WinZip or 7-Zip. Actually, Windows systems come with built-in Compressed Folder Tools so that users can compress and uncompress files/folders even without WinZip or any other outside zip tools installed. Drag and drop is supported for opening a ZIP file in Zipper, but it can't open a 256-bit AES encrypted file. The interface isn't nearly as easy to use as the other programs in this list, there isn't a Windows Explorer integration setting, and it takes longer than it should to create your own ZIP file because you must use the built-in file.
To fix this problem and restore Windows Explorer as the default program associated with zip files you can try any of the solutions listed below. Please note that while some solutions may work for one computer they may not work for another but hopefully you will find one that works for you :)
1) Change 'Open with' properties of a zip file
The easiest way to reset zip associations in windows is to:
1. Right click any zip file and select properties.
2. Click the Change button next to where it says Open with in the screenshot below.
3. In the Open with window select Windows Explorer from the list of programs
4. Tick Always use the selected program.. and click OK.
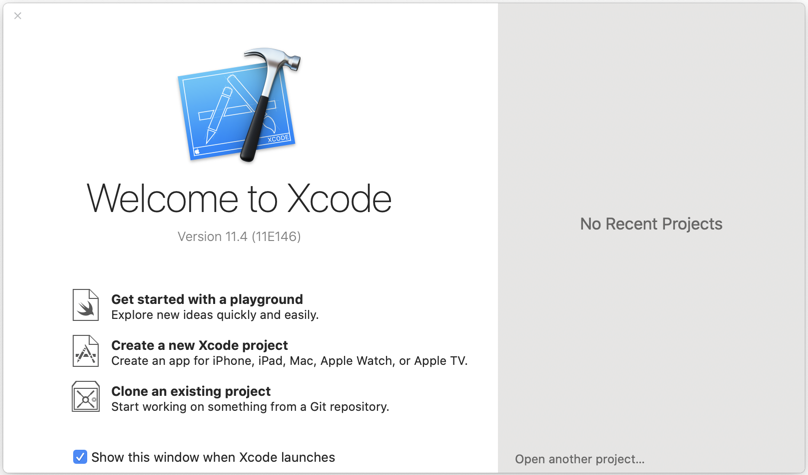
If you do not see Windows Explorer in the list above then click Browse and manually select Explorer.exe located at C:Windowsexplorer.exe as shown below. Finally click Open then OK.
All .zip files should now be associated with the original built-in windows default.
2) 'Open with' context menu
Similar to solution 1 above you can also right click the zip file in explorer, select Open with from the context menu and then select Choose default program as shown below.
Again the Open with window will be shown and you can select Windows Explorer from the list of programs, tick Always use the selected program.. and click OK.
3) Default Programs & Folder Options
To fix this problem in Windows 7 and 8 you can change file type associations for zip files by navigating to:
1. Control panel > Programs > Default Programs
2. Click Associate a file type or protocol with a program
Select the .zip extension, click the Change programs button and select Windows Explorer as the default.
In Windows XP the above options are not available but you can change .zip file extension associations by navigating to:
1. Control Panel > Folder Options
2. Click the File Types tab, select zip extension, click Change button and select Compressed Folders.
4) Use command prompt as administrator
You can also fix zip file assoiciations using the command line. Start the windows command prompt found in the start menu under Accessories. You will need to be administrator of the PC for this command to work. In windows 7 you will need to:
1. Right click the command prompt in the start menu and select Run as Administrator (not required in XP).
2. Type the following command: assoc .zip=CompressedFolder
If you do not see Windows Explorer in the list above then click Browse and manually select Explorer.exe located at C:Windowsexplorer.exe as shown below. Finally click Open then OK.
All .zip files should now be associated with the original built-in windows default.
2) 'Open with' context menu
Similar to solution 1 above you can also right click the zip file in explorer, select Open with from the context menu and then select Choose default program as shown below.
Again the Open with window will be shown and you can select Windows Explorer from the list of programs, tick Always use the selected program.. and click OK.
3) Default Programs & Folder Options
To fix this problem in Windows 7 and 8 you can change file type associations for zip files by navigating to:
1. Control panel > Programs > Default Programs
2. Click Associate a file type or protocol with a program
Select the .zip extension, click the Change programs button and select Windows Explorer as the default.
In Windows XP the above options are not available but you can change .zip file extension associations by navigating to:
1. Control Panel > Folder Options
2. Click the File Types tab, select zip extension, click Change button and select Compressed Folders.
4) Use command prompt as administrator
You can also fix zip file assoiciations using the command line. Start the windows command prompt found in the start menu under Accessories. You will need to be administrator of the PC for this command to work. In windows 7 you will need to:
1. Right click the command prompt in the start menu and select Run as Administrator (not required in XP).
2. Type the following command: assoc .zip=CompressedFolder
5) Editing registry keys
In Windows 7 and 8 you can also try to repair zip file associations by deleting a specific user key in the registry:
1. In the Windows Start menu search box type Regedit
2. Run Regedit.exe and navigate to HKCUSoftwareMicrosoftWindowsCurrentVersionExplorerFileExts.zip
3. Right click the UserChoice folder and select Delete. Answer Yes to permanently delete the subkeys.
6) Install Bitser (freeware)
If all else fails you can try and install Bitser (freeware) which can set file extension associations programatically. Under the options tab in Bitser you can associate or unassociate the .zip extension to Bitser. When you unassociate it, Bitser will automatically reset .zip extensions so that they are opened by Windows Explorer. Bitser will also do this when it is uninstalled. The default/native windows association is called 'CompressedFolder' which will appear after you un-check the box next to .zip and click apply as shown in the screenshot below. Bitser can be downloaded for free here
A zip file is said to be a compressed version of a large sized folder or file. It holds upon the same files, yet, boxed up to occupy less space in the saved internal or external storage. Small-sized files can be instantly shared using cloud storage and email, which is why people tend to attach and send files in .zip format. Accessing the files present within the zip file shall eventually look like unlocking a package, in which you need to open up the box and extract out the contents. Such .zip saved files can be opened on both Mac and Windows computers by following through the methods that are mentioned below.
Steps to Open Zip File in Windows
Method 1: Using Winzip
Winzip is a popular software application that has been solely created to easily extract the files from a .zip saved file. If you are searching for the right way to open the zip file in Windows 7 operating system, then you need to download ‘WinRAR' software at first. WinRAR application can also be installed on Windows 10 running computer system as well. All you need to do is to visit the official site of WinRAR and download their recently updated software version legally. After installing WinRAR, follow up on the below-mentioned steps to open the zip file.
- Make a right-click upon the zip file and then either select ‘Extract files' or ‘Extract Here' as per the convenient place you need to unzip the ZIP file.
- If you tend to select ‘Extract Files', then a pop-up window shall appear on your screen requesting the place to store the contents from the zip file.
- After selecting the desired drive, you need to click upon the ‘OK' button.
Zip Windows10
Once the process gets completed, the extracted files shall be found to access permanently on the chosen drive folder. If you have a Backup file with BAK extension then you can open BAK file manually by changing the extension or by using the default software.
Method 2: Open the zip file in Windows 10
How To Open Zip Files On Windows 10 Free
If your computer or laptop is said to be running on the Windows 10 operating system, then you need to follow the below-mentioned guide to swiftly extract the compressed files from a zip file without losing its contents.
- Visit the zip file location that you need to open up.
- Double-click upon the ZIP file to open it up through the File Explorer window.
- Make a click upon the ‘Extract' tab that can be found on the top part of the window.
- A toolbar shall appear once you click the ‘Extract' tab.
- From the showcased toolbar, select ‘Extract All' to open up a pop-up window.
- The loaded new window shall hold onto an ‘Extract' button that can be found on the bottom part of the toolbar. The folder will start extracting the files within the folder itself. (You can even select the ‘Browse' button and navigate a different drive to save the extracted files from the ZIP folder).
The extracted ZIP folder shall be named in default following the ZIP file and it can be double-clicked to access the files present within them. You can also change the name of the extracted ZIP folder while selecting the drive to save them as mentioned in the previous step. How to buy gift code for minecraft.
Steps to Open ZIP file in Mac
- Navigate to the drive that has the compressed ZIP file.
- Make a double-click using the mouse to let the ZIP file to automatically begin extracting the files and folders stored in them.
- You need to wait until the extracting process gets finished. It can take a few seconds or a few minutes depends upon the original size of the files and folders that are compressed using the ZIP file format.
The extracted files and folders shall store in default into a folder named following the ZIP file. Once all the files are extracted out of the ZIP file, you can access them conveniently.
Steps to Open ZIP file using an iPhone
If you are making use of Apple devices like the iPhone and iPad, then you need to download an application from the App store to safely unzip and access the files in the first place. The app name is ‘iZip' and is said to be a free app as well. Follow up on the upcoming steps to find and install the iZip app on your iPhone or iPad.
- Open up ‘App Store', the official store of Apple to browse through the world of apps.
- Tap upon the ‘Search' button that can be found on the bottom part of the screen.
- Now tap within the search bar that appears on the top part of the screen and then type ‘iZip' within it.
- Tap the ‘Search' button to load the results.
- From the loaded results, select the ‘iZip' app.
- Tap upon ‘GET' button.
- You will be prompted to either enter your Touch ID or Face ID, as per the security norms that have been saved previously on your Apple device to safely download apps from the App Store
Unzip Files Windows10
Wait until the download and installation process gets completed on its own.
The need to move the ZIP file within the iZip folder
The ZIP files that are stored on your iPhone or iPad cannot be directly opened using the iZip app. You need to move the desired ZIP file within the iZip folder by following the upcoming steps one by one.
- Open the ‘Files' app that is present in default in your iPhone or iPad.
- Navigate to the folder that has the ZIP file in them.
- Tap upon the zip file for more than one second and then release them to let a small pop-up menu appear.
- Select ‘Copy' from the loaded menu.
- Now, navigate towards the iZip folder by tapping upon the ‘Browse' button and then ‘On My iPhone' button.
- From the loaded folder menu, select iZip.
- Find a blank space within the folder and then tap in it for a second or so and then release the finger to let a menu appear on the screen.
- Tap upon ‘Paste' to transfer a copy of the previously selected zip file to the iZip folder.
- Open up the downloaded and installed iZip app that can be found on the home screen.
- Select the ‘Files' tab that can be found on the top region of the loaded iZip application's main page. This action will open up the iZip folder that holds upon the previously copy-pasted zip file.
- You need to manually select the ZIP file from the loaded iZip folder.
- Once the file has been loaded a menu shall appear prompting you to extract files present within them. Select ‘OK' to let the iZip app to start with the extraction procedure.
- Wait for few seconds until the extraction process gets completed. The extracted files shall be saved into a folder that is named following the ZIP file that you have earlier selected for the extraction process.
The unzipped files can be accessed by visiting the Folder app on your iPhone or iPad.
Opening the ZIP file using an Android device
If you are frequently using a mobile device or a tablet that is said to be running on Android, then you need to exactly follow the below-mentioned steps to safely extract and open up files that are present within a ZIP file.
ES File Explorer is one popular unzipping android mobile application that can be vitally used to access any kind of ZIP saved files.
- Open up the Google Play Store in your android running tablet or mobile device.
- Tap upon the Search bar.
- You need to type ‘ES file' within the search bar.
- Click upon the Search button to load the desired app.
- From the loaded search results, select ‘ES File Explorer'.
- Tap the ‘Install' button to start installing the app to the android device.
- Wait for few seconds until the download and installation process gets completed. You can open up the ES File Explorer either by tapping the ‘OPEN' button present within the installed page in Google Play Store or browse through the App Drawer and then tap the app.
- While the ES File Explorer loads for the first time in your Android mobile phone or tablet, you need to bypass the introductory screen that notifies about the app and its real day uses.
- From the loaded home screen of the ES File Explorer app, tap upon the ‘Download' folder and then navigate to the desired internal or external storage space that has the ZIP file stored in them.
- Once you have found the ZIP file, you need to make a long-press upon it until a box mark appears surrounding it denoting your selection.
- A small tab shall pop-up at the bottom part of the screen hosting various actions.
- You need to select the ‘More' icon that has three dots horizontally placed one over another, and then navigate to ‘Extract To' button.
- You get an option to select the path in which the files compressed and saved within the ZIP files are about to be stored. You can either choose the current path or choose a different path by making the right selection.
- Once the selection has been made, click upon the ‘OK' button.
- The folders and files shall be extracted into a folder that will be named after the original ZIP file.
You can now view and edit the extracted contents through the default File Explorer directory folder in your Android device.

