Last updated on November 18th, 2019
In November 12, 2019, Microsoft released the latest feature update for Windows 10, version 1909 and at the next days will be available for download and installation via Windows Update for all users.
Windows 10 version 1909 shares the same system files as version 1903, and when you update your system to Windows 10 version 1909, you actually activate the new features that have already installed on the computer (but remain dormant), after installing the October 8, 2019—KB4517389–Monthly Quality update for Windows 10, version 1903.
The Windows 10 Media Creation Tool lets you download the very latest version of Windows right now. You will then be prompted to save the ISO file to a folder of your choice, and once the download. There are two ways to get Windows 10. A short quiz will help you decide whether to buy Windows 10 to install on your current PC, or to buy a new Windows 10 PC. Select the Other Download Options link under the Get It Now button. On the Windows Essentials Download Options web page, scroll to and select the English (United States) link (or select the link that describes your favorite language). In the dialog box that asks you whether to save the file, select Save. If you're already a Windows user, download a Windows 10 upgrade so you can experience the latest in Windows technology. If you work with big data, create large graphics, edit video, or need CAD (Computer Aided Design), Windows 10 Pro for Workstations is for you.
How to Get the Windows 10 v1909 November 2019 Update.
Method 1. Update to Windows 10 version 1909 via Windows Update.
Method 2. Update Windows 10 to version 1909 with the Windows Update Assistant.
Method 3. Upgrade to Windows 10 v1909 using the Media Creation Tool.
Method 1. Update Windows 10 to version 1909 via Windows Update.
If you want to immediately download the Windows 10 November Update version 1909, navigate to Settings -> Update & security and click Check for Updates to download and install all the available important updates.
When done, look below, at the 'Optional updates available' section, and click the Download and install now link to download the Feature update to Windows 10, version 1909.
Once the download is completed, save you work, close all the open applications and click the Restart Now button, to install the update. (Of course, it's not needed to install the update immediately and you can schedule the restart according your wish).
If after following the above steps, the Windows 10 Feature Update version 1909, doesn't appear in Windows Update, then…
1. Download and install the latest Servicing stack update for Windows 10 version 1903.
2. Download and install the following Updates from the Microsoft Update Catalog:
3. Reboot your computer after the installation of the above updates.
4. Navigate to Settings -> Update & security and click Check for Updates.
5. If the Windows 10 v1909 feature update still does not appear in Windows Update, use one of the following methods to install the update manually:
Method 2. Update Windows 10 to version 1909 using the Update Assistant.
How to split in imovie. 1. Navigate to Windows 10 download site and click the Update now button.
2. When asked, click to Run the 'Windows10Upgrade9252.exe' file to start the installation immediately, or click the Save button to run the installer later.
3. Finally click the Update Now How to drive in roblox ipad. button and follow the on screen prompts to update your system to the latest release of Windows 10, version 1909.
Method 3. Upgrade to Windows 10 v1909 using the Media Creation Tool.
1. Navigate to Windows 10 download site and click the Download tool now button.
2. Run the 'MediaCreationTool1909.exe' file.
3.Accept the license agreement.
4. Choose Create installation media for another PC & click Next.
5. At the 'Select language, architecture and edition' options screen, click Next.
6. At 'Choose which media to use' choose ISO file and click Next.
7. At the next screen, select a location to save the 'Windows.iso' file and click Save.
8. When the download is completed, click Finish.
How to right click on minecraft. 9. Navigate to the location, where you saved the Windows.iso file and double-click on it to mount it in File Explorer.
10. From the mounted drive, double click at setup.exe application.
How To Operate Windows

11. Click Next at the first screen and then Accept the license terms.
12. Finally, at 'Ready to Install' screen, make sure that the Keep personal files and Apps option is selected and click Install.
13. Be patient during the update installation and do not power off your PC.
* Note: If the Windows 10 upgrade process fails, then follow the instructions in this guide to resolve the problem: How to fix Windows 10 Update Problems.
That's it! Let me know if this guide has helped you by leaving your comment about your experience. Please like and share this guide to help others.
Full household PC Protection - Protect up to 3 PCs with NEW Malwarebytes Anti-Malware Premium!
What you need to install Windows 10 on Mac
- MacBook introduced in 2015 or later
- MacBook Air introduced in 2012 or later
- MacBook Pro introduced in 2012 or later
- Mac mini introduced in 2012 or later
- iMac introduced in 2012 or later1
- iMac Pro (all models)
- Mac Pro introduced in 2013 or later
The latest macOS updates, which can include updates to Boot Camp Assistant. You will use Boot Camp Assistant to install Windows 10.
64GB or more free storage space on your Mac startup disk:
- Your Mac can have as little as 64GB of free storage space, but at least 128GB of free storage space provides the best experience. Automatic Windows updates require that much space or more.
- If you have an iMac Pro or Mac Pro with 128GB of memory (RAM) or more, your startup disk needs at least as much free storage space as your Mac has memory.2
An external USB flash drive with a storage capacity of 16GB or more, unless you're using a Mac that doesn't need a flash drive to install Windows.
A 64-bit version of Windows 10 Home or Windows 10 Pro on a disk image (ISO) or other installation media. If installing Windows on your Mac for the first time, this must be a full version of Windows, not an upgrade.
- If your copy of Windows came on a USB flash drive, or you have a Windows product key and no installation disc, download a Windows 10 disk image from Microsoft.
- If your copy of Windows came on a DVD, you might need to create a disk image of that DVD.
How to install Windows 10 on Mac
To install Windows, use Boot Camp Assistant, which is included with your Mac.
How To Get Update 1703
1. Check your Secure Boot setting
Learn how to check your Secure Boot setting. The default Secure Boot setting is Full Security. If you changed it to No Security, change it back to Full Security before installing Windows. After installing Windows, you can use any Secure Boot setting without affecting your ability to start up from Windows.
2. Use Boot Camp Assistant to create a Windows partition
Open Boot Camp Assistant, which is in the Utilities folder of your Applications folder. Follow the onscreen instructions.
- If you're asked to insert a USB drive, plug your USB flash drive into your Mac. Boot Camp Assistant will use it to create a bootable USB drive for Windows installation.
- When Boot Camp Assistant asks you to set the size of the Windows partition, remember the minimum storage-space requirements in the previous section. Set a partition size that meets your needs, because you can't change its size later.
3. Format the Windows (BOOTCAMP) partition
When Boot Camp Assistant finishes, your Mac restarts to the Windows installer. If the installer asks where to install Windows, select the BOOTCAMP partition and click Format. In most cases, the installer selects and formats the BOOTCAMP partition automatically.
4. Install Windows
Unplug any external devices that aren't necessary during installation. Then click Next and follow the onscreen instructions to begin installing Windows.
5. Use the Boot Camp installer in Windows
After Windows installation completes, your Mac starts up in Windows and opens a 'Welcome to the Boot Camp installer' window. Follow the onscreen instructions to install Boot Camp and Windows support software (drivers). You will be asked to restart when done.
- If the Boot Camp installer never opens, open the Boot Camp installer manually and use it to complete Boot Camp installation.
- If you have an external display connected to a Thunderbolt 3 port on your Mac, the display will be blank (black, gray, or blue) for up to 2 minutes during installation.
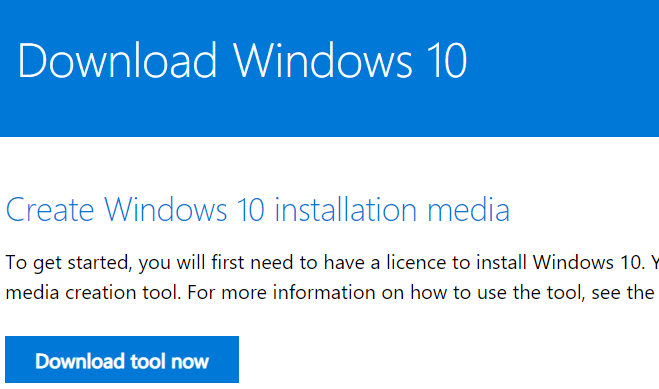
11. Click Next at the first screen and then Accept the license terms.
12. Finally, at 'Ready to Install' screen, make sure that the Keep personal files and Apps option is selected and click Install.
13. Be patient during the update installation and do not power off your PC.
* Note: If the Windows 10 upgrade process fails, then follow the instructions in this guide to resolve the problem: How to fix Windows 10 Update Problems.
That's it! Let me know if this guide has helped you by leaving your comment about your experience. Please like and share this guide to help others.
Full household PC Protection - Protect up to 3 PCs with NEW Malwarebytes Anti-Malware Premium!
What you need to install Windows 10 on Mac
- MacBook introduced in 2015 or later
- MacBook Air introduced in 2012 or later
- MacBook Pro introduced in 2012 or later
- Mac mini introduced in 2012 or later
- iMac introduced in 2012 or later1
- iMac Pro (all models)
- Mac Pro introduced in 2013 or later
The latest macOS updates, which can include updates to Boot Camp Assistant. You will use Boot Camp Assistant to install Windows 10.
64GB or more free storage space on your Mac startup disk:
- Your Mac can have as little as 64GB of free storage space, but at least 128GB of free storage space provides the best experience. Automatic Windows updates require that much space or more.
- If you have an iMac Pro or Mac Pro with 128GB of memory (RAM) or more, your startup disk needs at least as much free storage space as your Mac has memory.2
An external USB flash drive with a storage capacity of 16GB or more, unless you're using a Mac that doesn't need a flash drive to install Windows.
A 64-bit version of Windows 10 Home or Windows 10 Pro on a disk image (ISO) or other installation media. If installing Windows on your Mac for the first time, this must be a full version of Windows, not an upgrade.
- If your copy of Windows came on a USB flash drive, or you have a Windows product key and no installation disc, download a Windows 10 disk image from Microsoft.
- If your copy of Windows came on a DVD, you might need to create a disk image of that DVD.
How to install Windows 10 on Mac
To install Windows, use Boot Camp Assistant, which is included with your Mac.
How To Get Update 1703
1. Check your Secure Boot setting
Learn how to check your Secure Boot setting. The default Secure Boot setting is Full Security. If you changed it to No Security, change it back to Full Security before installing Windows. After installing Windows, you can use any Secure Boot setting without affecting your ability to start up from Windows.
2. Use Boot Camp Assistant to create a Windows partition
Open Boot Camp Assistant, which is in the Utilities folder of your Applications folder. Follow the onscreen instructions.
- If you're asked to insert a USB drive, plug your USB flash drive into your Mac. Boot Camp Assistant will use it to create a bootable USB drive for Windows installation.
- When Boot Camp Assistant asks you to set the size of the Windows partition, remember the minimum storage-space requirements in the previous section. Set a partition size that meets your needs, because you can't change its size later.
3. Format the Windows (BOOTCAMP) partition
When Boot Camp Assistant finishes, your Mac restarts to the Windows installer. If the installer asks where to install Windows, select the BOOTCAMP partition and click Format. In most cases, the installer selects and formats the BOOTCAMP partition automatically.
4. Install Windows
Unplug any external devices that aren't necessary during installation. Then click Next and follow the onscreen instructions to begin installing Windows.
5. Use the Boot Camp installer in Windows
After Windows installation completes, your Mac starts up in Windows and opens a 'Welcome to the Boot Camp installer' window. Follow the onscreen instructions to install Boot Camp and Windows support software (drivers). You will be asked to restart when done.
- If the Boot Camp installer never opens, open the Boot Camp installer manually and use it to complete Boot Camp installation.
- If you have an external display connected to a Thunderbolt 3 port on your Mac, the display will be blank (black, gray, or blue) for up to 2 minutes during installation.
How to switch between Windows and macOS
Restart, then press and hold the Option (or Alt) ⌥ key during startup to switch between Windows and macOS.
Learn more
If you have one of these Intel-based Mac models using OS X El Capitan or later, you don't need a USB flash drive to install Windows:
- MacBook introduced in 2015 or later
- MacBook Air introduced in 2017 or later3
- MacBook Pro introduced in 2015 or later3
- iMac introduced in 2015 or later
- iMac Pro (all models)
- Mac Pro introduced in late 2013 or later
To remove Windows from your Mac, use Boot Camp Assistant, not any other utility.
For more information about using Windows on your Mac, open Boot Camp Assistant and click the Open Boot Camp Help button.
1. If you're using an iMac (Retina 5K, 27-inch, Late 2014) or iMac (27-inch, Late 2013) or iMac (27-inch, Late 2012) with a 3TB hard drive and macOS Mojave or later, learn about an alert you might see during installation.
2. For example, if your Mac has 128GB of memory, its startup disk must have at least 128GB of storage space available for Windows. To see how much memory your Mac has, choose Apple menu > About This Mac. To see how much storage space is available, click the Storage tab in the same window.
3. These Mac models were offered with 128GB hard drives as an option. Apple recommends 256GB or larger hard drives so that you can create a Boot Camp partition of at least 128GB.

